Creating and Using MP3 Mirror Files
What are Mirror files and what does the ‘Export MP3’ function do?
In addition to the main store of flac music files, the B2 has the capability to store and maintain a parallel hidden set of those flac files in mp3 format. These hidden mp3 files are called Mirror files. The B2 has an ‘Export MP3’ function that is then used to copy selected (or all) of the mp3 Mirror files to a USB device and these can then be played on other mp3 devices.
Why use ‘Export MP3’ function?
Many portable music players and car systems either do not play flac files or have limited memory space in which to store the music. The B2 ‘Export MP3’ function is a very effective way of enabling your music files to be quickly downloaded to a USB device or mp3 player to be played while on the move.
Mp3 files provide good quality sound in a much compressed file; for example a raw CD 4 minute track (wav format) requires about 35MBytes of storage, when this is compressed to flac the storage is reduced to about 20MBytes, and when it is compressed to mp3 format the storage is further reduced to approximately 4 Mbytes.
So where memory storage is at a premium, the mp3 files have a major advantage. The transfer rate for these files to USB is also much faster because of the much smaller sizes of the mp3 files.
How does the ‘Export MP3’ function work?
The B2 is set to use ‘flac’ compression by default. The alternative ‘Flac+mp3’ compression option generates both ‘flac’ and ‘mp3’ files automatically while the B2 is in 'Standby' mode and is compressing the ripped 'wav' files. It works by creating a sub-folder named ‘.mirror’ in each ‘flac’ album folder. These ‘.mirror’ folders contain the ‘mp3’ track versions in each of the parent ‘flac’ album folder and is hidden from the main B2 functions, so that they are not displayed in the artist, album or track listings that you see in normal usage.
When the ‘flac+mp3’ process has completed, you can use the ‘Export MP3’ function, located in the ‘Playlist Menu’ which copies the ‘mp3’ versions of the artists, albums or tracks that are present in that playlist to a USB device.
Alternatively, if you already have a ‘.flac’ based collection, you can set the B2 to generate ‘.mirror’ files from your existing collection.
How to set up and create ‘MP3 Mirror’ functionality
Pre-preparation of the B2
The compression process works while the B2 is in ‘Standby’ mode, that is when the B2 is powered up but is not ripping CDs or playing music or being accessed through the WebUI. In order to preserve the front panel display screen lifespan, it is recommended that the Screensaver option is set as shown here.
1. Go to front panel Settings > Maintenance > Screensaver
2. Rotate the knob and select '16'
This setting will cause the front panel display to auto-blank after 5 minutes of no activity. When compression is running, this will be seen as a rapidly flashing red indicator on the front panel.
For most music collections the two main scenarios are:
1. You have an existing ‘.flac’ collection (and may have a mix of ‘.mp3’ albums and tracks which is fine). To create the ‘.mirror’ files follow the steps shown here.
(a) From the front panel control go to, Main > Settings > Compression
(b) Select the 'Flac+mp3' option.
(c) Select Settings > Compress Now
The B2 will produce the ‘.mirror’ mp3 files while it is in standby mode. If you start to play music then the B2 will stop the compression while the music is being played. When you stop playing the music then the B2 will resume compression automatically after being idle for 5 minutes.
or
2. You have purchased a new B2 and are ripping CDs into a new collection.
(a) From the front panel control select Settings > Compression
(b) Select the 'Flac+mp3' option.
(c) Go back to the main menu.
(d) Insert the first CD and begin the ripping process.
(e) When the CD is ejected (normally in about 5 – 6 minutes), insert the second CD.
(f) Repeat step (e) up to a maximum of 10 CDs total
(g) Leave the B2 powered up; it will begin compressing after 5 minutes of no other activity (such as playing music or having the browser WebUI open)
(h) Each CD will take about 1 hour to process to completion, so we advise that these are run in batches of 10 CDs every 12 hours or so. This enables the B2 to complete each batch of ripped CDs before you begin to rip the next batch.
The ‘flac+mp3’ option is slow in operation, but once it is complete it is a very quick and convenient method of creating portable music.
How to use the Export MP3 function to copy MP3 files to USB
(a) Plug a USB device into the B2's USB C port.
(b) Select or create a playlist to be used (e.g. Red playlist in the example here).
(c) From the WebUI, select the artists or albums or tracks, by clicking on the ‘three dots’ icon on right side of the window as shown below.

(d) Click on ‘Add to Playlist’ as shown below.

(e) Select the playlist that you have assigned in step (b), in this case the Red playlist.
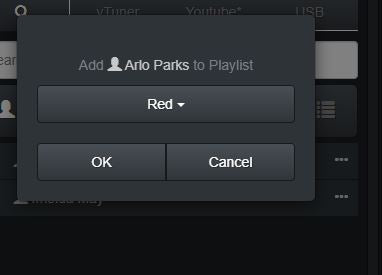
(f) Repeat steps (c), (d) and (e) until you have selected all the required artists, albums and tracks.
(g) From the front panel knob, go to Main > Playlist Menu > Export MP3s and click on this.
(h) An incrementing count will be displayed in the lower left front panel display, this is the Export MP3 function copying the .mp3 music to the USB device.
(I) When the counter has complete, remove the USB device from the B2.
The USB device is now ready to be used in a mp3 player.
Additional Information Notes
1. During the period that the Mirror files are initially being created you can use the 'Export MP3' function to create USB mp3 playlists. If the B2 has not yet created a particular Mirror folder, the B2 just moves on to the next playlist item.
2. The ‘Export’ function does NOT save the ‘mirror’ files, because these files can be recreated from the 'flac+mp3' compression option. Therefore if you run an ‘Export’ to a USB device, then format the B2's HDD and then ‘Import’ from the USB device, the ‘.mirror’ files will have to be recreated. So if you want to save the ‘mirror’ files you will need to make an arrangement to save the ‘mirror’ files; this can be achieved through a number of options including the following.
- 1. Use the Playlist > Export mp3 option to export the all of the mp3 files to a USB device.
- 2. Use a replication/mirroring software product, such as ‘robocopy’ or similar through a NAS connection to your PC/Mac, which will replicate all of the files from the B2, including the ‘mirror’ folders.
Related Functions
1. Mirror Files count.
To find out the number of mirror files present in the music collection, using the B2 remote control, press the ‘Info’ button twice and the front panel display will show ‘…… mirrored’.
2. Delete Mirror
From the front panel control knob; Settings > Maintenance > Delete Mirror
|
Delete Mirror |
Deletes all of the mp3 ‘mirror’ folders. Does not delete any primary level mp3 folders |
