Loading BB1
There are four ways to load music
- USB
- Upload - Transfer from a computer
- Rip a CD
- Youtube
Loading Music from USB

- Plug a USB memory stick or USB hard drive into the USB port in the back of the Brennan.
- You will see the USB logo in the bottom left of the display to confirm.
- Select the Browse USB item on the Main Menu (it does not appear until there is a USB memory plugged in).

The Browse USB screen shows all the files and folders at the current folder (or path) in the USB device.
- Turn the knob to see all the files and folders.
- Push the knob to enter a folder
- Press back to go back up a level
- Press Next to import the file or folder.

Press the knob to confirm and the Brennan will import all the music files.
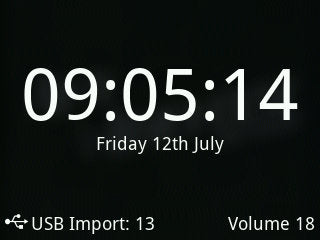
- Progress is displayed in the bottom left.
- You can stop the import by pressing and holding the stop button.
- If you repeat the import the Brennan will skip any previously loaded tracks.
- The brennan will import music files with type wav, flac, mp3 or m4a.
- The import function will assign tracks to albums and artists using the name of the parent folder and the folder above that.
- If there is no parent folder the tracks will appear under Artist and Album “Unknown”.
You can also control music Import from the Web UI
Upload - Transfer From a Computer
- The upload function allows you to load music files or a whole folder and all its subfolders on a computer - like an iTunes or Amazon MP3 folder.
- It uses the web UI on a browser on the computer.
- You don’t need to plug anything into the Brennan - the music is transferred over the local network (Wifi).
- Upload is described here.
How to Rip A CD on BB1
- You need a USB CD drive - usually its referred to as a USB DVD Drive but it will accept CDs.
- You control the rip through the web UI - on a computer, phone or tablet on the same network.
- Turn off the Brennan
- Plug the USB drive into the USB socket.

- Then turn on the Brennan
- The display will show a CD icon in the bottom left.

- Insert a CD and start the rip using the web UI as described here.
- The icon will turn red and display progress while ripping

- You can stop the rip by holding the stop button.
- If you repeat the rip it will start again and overwrite any existing tracks.
- Turn off the Brennan before removing the CD mechanism.
- Some drives require more power than others so you may need batteries AND power from the AC adaptor to provide sufficient power.
- If your drive requires even more power you will need a powered USB hub.
- Music is ripped to WAV files. These are large and uncompressed and will use up the Brennan memory pretty quickly.
- You can compress these files using Settings->Maintenance-Compress.
- You cannot play music while compressing so you might want to do it overnight.
- You can interrupt compression and resume.
Loading Music/Video from Youtube
- You control Youtube using the Web UI on your computer, mobile phone or tablet.
- The Youtube web UI is described in more detail here.
- You can search for Youtube videos using text - like lyrics or a title - or by pasting a Youtube ID or Youtube link (URL).
- The Brennan keeps a list of the last 100 videos you played.
- In the Settings panel of the web UI there is a checkbox “Enable Youtube Cache”. When this is checked videos will be saved to memory as they are played so they can be played back later without a network connection.
- Saved videos appear in the Videos section of the Menu and also appear in Search results in the Web UI. Saved videos can be added to playlists.
